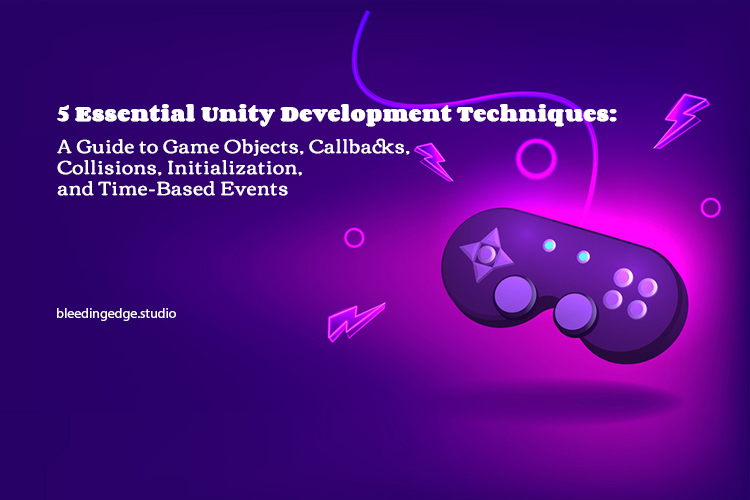Unity Development: A Comprehensive Guide to Game Objects, Callback Functions, Collision Detection, Initialization, and Time-Based Events.
Unity is a popular game development platform that creates immersive games across various genres, including action, adventure, simulation, and more. It has various features and tools that simplify game development and allow developers to create high-quality games without extensive coding. One of the most useful features of Unity is the ability to use callback functions, which allow developers to execute certain actions at specific points during gameplay. In this blog, we will discuss Unity callback functions in detail, including what they are, how they work, and how they can be used in game development.
What are Unity Callback Functions?
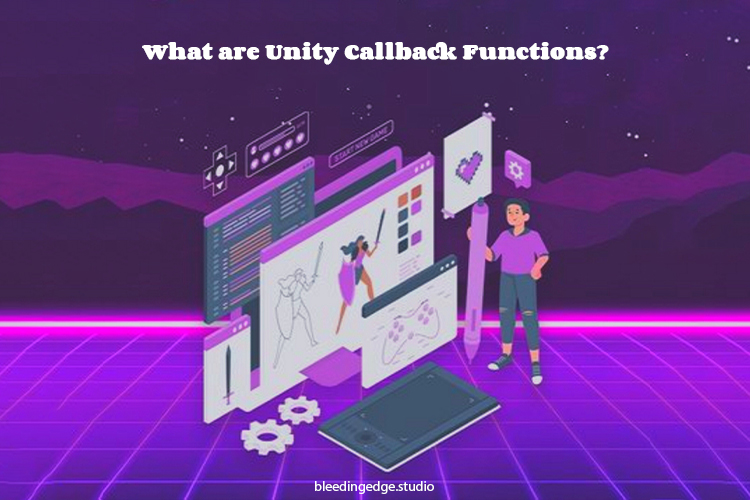
In Unity, a callback function is a function that is called by the game engine at a specific point during gameplay. These functions are predefined and are included in the Unity API, so developers don’t have to write them from scratch. Instead, they can use the existing functions to add functionality to their game.
The Unity engine includes many different callback functions, each triggered by a different event during gameplay. For example, some functions are called when a game object is created when it is destroyed, when it collides with another object, and so on. These functions can perform various actions, such as playing a sound effect, spawning a new object, or updating the player’s score.
How to do Unity Callback Functions Work?
Unity callback functions to register a function to be called when a certain event occurs. When the event occurs, the engine calls the registered function and passes any necessary data. For example, if a collision occurs between two game objects, the engine will call the OnCollisionEnter function and pass the two colliding objects as parameters of Unity callback.
To use a callback function in Unity, developers must first define the function in their code. They can then register the function with the Unity engine using one of the built-in functions provided by the Unity callback API. For example, to register a function that will be called when a game object is created, developers can use the Start() function, which is called when the game object is first initialized.
Here’s an example of how this might look in code:
csharpCopy code
public class MyObject: MonoBehaviour
{
void Start()
{
// Register a function to be called when the game object is created
Debug.Log(“Object created!”);
}
}
In this example, the Start() function registers a function that will be called when the game object is created. When the object is created, the Debug.Log() function will be called, and the message “Object created!” will be printed to the console for Unity callback.
Unity Callback Functions in Practice

Now that we understand what Unity callback functions are and how they work let’s look at some practical examples of how they can be used in game development.
1. Collision Detection
Collision detection is an important part of many games, and Unity callback provides a range of callback functions that can be used to detect and respond to collisions between game objects. For example, the OnCollisionEnter function is called when two objects collide and can be used to play a sound effect or trigger a particle effect in Unity callback.
sys copy code
void OnCollisionEnter(Collision collision)
{
// Play a sound effect
GetComponent<AudioSource>().Play();
}
2. Game Object Initialization
When a game object is first created, it must often be initialized with certain properties or behaviors. The Start function can be used to register a function that will be called when the game object is created, allowing developers to perform any necessary initialization tasks of Unity callback.
sys copy code
void Start()
{
// Set the object’s starting position
transform.position = new Vector3(0, 0, 0);
// Enable the object’s movement script
GetComponent<MovementScript>().enabled = true;
}
4. Time-Based Events
Many games rely on time-based events, such as timed power-ups or enemy spawn rates. Unity provides several callback functions that can be used to execute code after a certain amount of time has elapsed. For example, the Invoke function can be executed after a specified delay of Unity callback.
sys copy code
void Start()
{
// Invoke the SpawnEnemy function after 5 seconds
Invoke(“SpawnEnemy”, 5f);
}
void SpawnEnemy()
{
// Spawn an enemy object
Instantiate(enemy prefab, transform.position, Quaternion.identity);
}
In this example, the Start function registers the SpawnEnemy function to be called after 5 seconds using the Invoke function. The SpawnEnemy function is called when the time elapses and an enemy object is spawned.
5. UI Interaction
User interfaces (UI) are an important part of many games, and Unity provides several Unity callback functions that can be used to respond to user input. For example, the OnButtonClick function can respond to a button-click event of Unity callback.
csharpCopy code
public class MyUI: MonoBehaviour
{
public void OnButtonClick()
{
// Increase the player’s score
GameManager.instance.AddScore(10);
}
}
In this example, the OnButtonClick function is called when a button is clicked in the UI. The function calls the AddScore function in the GameManager class to increase the player’s score by 10 points.
Collision Detection:
Collision detection is critical to game development, as it determines how game objects interact. In Unity, collision detection is implemented using physics engines, which calculate and simulate the physical interactions between objects in a game world. In this blog, we’ll look closer at collision detection in Unity callback, including how it works, the types of collisions that can occur, and how developers can use Unity’s collision detection system to create immersive gameplay experiences.
How Collision Detection Works in Unity?

In Unity, collision detection is implemented using physics engines, which calculate and simulate the physical interactions between objects in a game world. Unity uses two different physics engines: PhysX, which is developed by NVIDIA and is used in many popular games, and Unity’s built-in physics engine, which is designed to be lightweight and efficient.
When two objects collide in a Unity game, the physics engine calculates and applies the resulting forces to the objects. This can include changing the velocity and direction of the objects, applying damage or other effects, or triggering events or actions in the game world of Unity callback.
To enable collision detection in Unity, developers must add a collider component to each game object that requires collision detection. Several types of colliders are available in Unity, including box colliders, sphere colliders, and capsule colliders. Each collider has its shape and size and can be configured to detect collisions with specific types of objects or layers.
In addition to colliders, Unity also provides rigid body components, which can be added to game objects to enable physics-based movement and interactions. Rigidbodies simulate the physical properties of objects, such as mass, gravity, and friction, and can be used to create realistic movement and collisions in a game world.
Types of Collisions in Unity
Several collisions can occur in a Unity game, each determined by the shapes and properties of the colliders involved for Unity callback. Some common types of collisions include:
1. Box Collisions
Box collisions occur when two box colliders intersect with each other. Box colliders are the simplest collider type and are often used for objects with rectangular or square shapes.
2. Sphere Collisions
Sphere collisions occur when two sphere colliders intersect with each other. Sphere colliders are commonly used for objects with circular or spherical shapes.
3. Capsule Collisions
Capsule collisions occur when two capsule colliders intersect with each other. Capsule colliders resemble sphere colliders but include a cylindrical section in the middle.
4. Mesh Collisions
Mesh collisions occur when two mesh colliders intersect with each other. Mesh colliders are more complex than other collider types, as they use the actual geometry of a mesh to determine collisions.
5. Trigger Collisions
Trigger collisions occur when a collider marked as a trigger intersects with another collider. Trigger colliders detect when objects enter or exit a specific area and can trigger events or actions in the game world in Unity callback.
Using Unity’s Collision Detection System
To use Unity’s collision detection system, developers must add colliders to their game objects and configure them to detect collisions with other objects in the game world. This can be done through the Unity editor or code using the OnCollisionEnter, OnCollisionExit, and OnCollisionStay functions.
The OnCollisionEnter function is called when a collision occurs between two objects and can be used to perform actions such as playing sound effects or applying damage. The OnCollisionExit function is called when a collision between two objects ends and can be used to perform cleanup or other actions. The OnCollisionStay function is called repeatedly while two objects are colliding and can be used to perform continuous actions or updates in Unity callback.
public class MyObject : MonoBehaviour { public float damage = 10f;
sys copy code
void OnCollisionEnter(Collision collision)
{
// Check if the collision is with an object tagged as “Enemy.”
if (collision.gameObject.tag == “Enemy”)
{
// Apply damage to the enemy object
collision.gameObject.GetComponent<Enemy>().TakeDamage(damage);
}
}
}
In this example, the OnCollisionEnter function detects collisions between the MyObject and Enemy objects. If a collision occurs with an object tagged as “Enemy,” the function calls the TakeDamage function on the Enemy object to apply damage as a Unity callback.
Game Object initialization is creating and setting up a game object within a game scene. In Unity, game object initialization involves defining the object’s properties, components, and behaviors and positioning it within the game world. In this blog, we’ll take a closer look at game object initialization in Unity, including how it works, the steps involved, and best practices for creating and setting up game objects.
Understanding Game Objects in Unity:
Before we dive into game object initialization, it’s important to understand what game objects are and how they work in Unity. In Unity, a game object is an empty container that can hold components, such as a transform component that defines its position, rotation, and scale within the game world, and other components that provide functionality, such as a mesh renderer that allows the object to be visible.
Game objects can be created and positioned within the game scene using the Unity editor or through code using the Instantiate function. Once created, game objects can be modified, moved, and deleted as needed, allowing developers to create complex and dynamic game worlds of Unity callback.
Steps for Game Object Initialization

Several steps are involved in initializing a game object in Unity, including defining its properties, adding components, and positioning it within the game world. Here’s a step-by-step guide to game object initialization in Unity:
1. Define the Object’s Properties
The first step in-game object initialization is to define the object’s properties, such as its name, tag, and layer. These properties can be set using the Unity editor or through code using the SetName, SetTag, and SetLayer functions. Defining these properties helps to organize and identify game objects within the game world.
2. Add Components
The next step in-game object initialization is to add components to the object. Components provide functionality to game objects, such as moving, interacting with other objects, and being visible in the game world. Some common components include the transform component, which defines the object’s position, rotation, and scale, and the mesh renderer component, which allows the object to be visible.
Components can be added to game objects using the Unity editor or through code using the AddComponent function. When adding components, it’s important to consider the game object’s specific needs and requirements and choose components that provide the necessary functionality.
3. Set Component Properties
Once components have been added to the game object, the next step is to set their properties. This involves configuring each component’s specific settings and parameters to achieve the desired behavior. For example, a rigid body component might have a specific mass and gravity scale, while a collider component might be set to detect collisions with specific objects or layers in Unity callback.
Component properties can be set using the Unity editor or through code using the SetProperty function. It’s important to carefully review and test each component’s properties to ensure the game object behaves as intended.
4. Position the Game Object
The final step in in-game object initialization is to position the object within the game world. The transform component involves setting the object’s position, rotation, and scale. The object’s position can be set using the SetPosition function, while the rotation can be set using the SetRotation function. The scale can be set using the SetScale function in Unity callback.
Best Practices for Game Object Initialization:
When initializing game objects in Unity, there are several best practices to remember. These include:
1. Use meaningful names and tags for game objects to help organize and identify them within the game world.
2. Choose components that provide the necessary functionality for each game object, and configure their properties carefully to achieve the desired behavior.
3. Position game objects using the transform component, and avoid manually setting their position or rotation through code unless necessary.
4. Test game object initialization thoroughly to ensure that objects behave as intended and make adjustments as needed.
5. Use object pooling to optimize game object initialization and reduce memory usage. Object pooling involves creating a pool of game objects that can be reused instead of constantly creating and destroying objects, which can be resource-intensive.
6. Use prefabs to streamline game object initialization and reuse commonly used objects throughout the game. Prefabs are templates for game objects that can be created in the Unity editor and instantiated throughout the game.
7. Consider performance when initializing game objects, especially in larger games with many objects. This may involve optimizing component properties, using simplified mesh models, or using LOD (Level of Detail) systems to reduce the complexity of objects far from the camera.
Time-based events refer to events that are triggered after a certain amount of time has passed. These events are commonly used in games to create time-dependent gameplay mechanics, such as spawning enemies at regular intervals or timed puzzles that require the player to complete a task before a certain amount of time elapses. In this blog, we will look closely at time-based events in Unity, including how they work, the different types of time-based events, and best practices for implementing them as Unity callback.
Understanding Time in Unity
Before we dive into time-based events, it’s important to understand how time works in Unity. In Unity, time is measured in seconds, and the current time is stored in the Time class. The Time class provides various functions and properties for working with time in Unity, including the time since the game started, the time since the last frame, and the time scale, which controls the speed of time in the game Unity callback.
Types of Time-Based Events
Several time-based events can be used in Unity, depending on the game’s specific needs. Here are a few examples:
1. Timed Spawning
Timed spawning involves creating objects or enemies at regular intervals throughout the game. This is commonly used in games where the player must defeat waves of enemies or in games where the player must collect items that appear at timed intervals. To implement timed spawning, developers can use the InvokeRepeating function, which calls a specified method at regular intervals.
2. Timed Triggers
Timed triggers involve activating events or actions after a certain amount of time. For example, a timed trigger might activate a trap or open a door after a certain time, requiring the player to move through the area quickly. To implement timed triggers, developers can use the Invoke function, which calls a specified method after a specified amount of time has elapsed in Unity callback.
3. Timed Challenges
Timed challenges involve creating puzzles or challenges that must be completed within a certain amount of time. For example, a timed challenge might require the player to collect a certain number of items before a timer runs out or to solve a puzzle before time expires. To implement timed challenges, developers can use the Time class to track the elapsed time and use the InvokeRepeating or Invoke functions to trigger events or actions at specified intervals.
Best Practices for Implementing Time-Based Events as Unity Callback.
When implementing time-based events in Unity, several best practices must be remembered. These include:
1. Use delta time to ensure consistent gameplay mechanics across different hardware and platforms. Delta time refers to the time elapsed since the last frame and can be used to create consistent gameplay mechanics unaffected by changes in the framerate.
2. Consider the time speed in the game and adjust the time scale as needed to create a consistent and balanced gameplay experience.
3. Use coroutines to implement complex time-based events, such as events that require multiple steps or actions to be completed.
4. Test time-based events thoroughly to ensure they work as intended and adjust timings and intervals to create a challenging but fair gameplay experience.
5. Use visual and audio cues to indicate when time-based events occur, such as a countdown timer or a ticking clock sound effect. This can help create a sense of urgency and excitement for the player.
Conclusion:
In summary, time-based events are an important aspect of game development in Unity. They can create timed challenges, spawn enemies at regular intervals, activate traps or puzzles, and more. To implement time-based events effectively, it is important to understand how time works in Unity and use the appropriate time-based functions and properties. It is also important to test time-based events thoroughly to ensure they work as intended and create a consistent and balanced gameplay experience. By following best practices, such as using delta time, adjusting the time scale, and using visual and audio cues, developers can create engaging and challenging gameplay mechanics that keep players entertained and engaged.